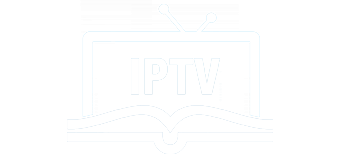Smart IPTV
Overview
Please note, the application does not include any channels, you have to add your own m3u playlists.
Note 1: For the beginning, the App offers you a 7-day free trial. After the App expires, you can obtain it again via in-App payment by 5.49€ fee. or pay in siptv portal : https://siptv.eu/activation/
Note 2: Smart IPTV don’t provide contents like TV channels or movies , you need place IPTV subscription with a provider , If you have no did , place IPTV subscription for smart IPTV
Download Smart IPTV
Start by downloading the App from the store.
Find smart IPTV mac address
After installing the app , open the app and you see this screen which included your TV mac address.
Note : If you have channels list already (ex: an expired subscription) you need open settings (usually by pressing red button on remote control)
Install IPTV subscription on Smart IPTV
Time needed: 5 minutes.
Install iptv on smart IPTV
- Navigate SIPTV portal
Navigate to https://siptv.eu/mylist/ by an internet browser
- Enter mac address
Enter your TV mac address in MAC field
- Enter M3u Link
Enter The m3u link you received from your IPTV provider in URL: section
- Active save online checkbox .
M3u playlists are heavy list usually, active this option if you have TV RAM problem ( old TV )
- Active captcha
- Click Send
Now back to smart IPTV on TV and reload list ( usually by pressing 0 on remote control )
FAQ
You can navigate to Smart IPTV settings (There are a guide bar in bottom of screen , usually is red button). You can find MAC ID
Its a usual problem in this app specially with huge list (playlist with huge items quantities in channels and VOD) , You can decrease your playlist and resubmit playlist again .
For decrease playlist and remove unwanted Channels and VOD bouquets need use your IPTV dashboard.
Navigate to https://siptv.eu/mylist/ and enter your MAC address in Delete section . Active captcha ( I am not robot) and click Delete
Yes, depend what is your device ? Click on your TV : Android TV , Samsung (Tizen OS) or LG (webOS) and you can find alternative IPTV applications.
In order to change the audio channel, press the RED button, choose the language, press OK to set the language, press OK (RED, Back) again to hide the window.
In order to change the subtitles, press AD/SUBT button, select the language, press OK to set the language, press (AD/SUBT, Back) again to hide the window.
If you own a webOS 3.0 TV, you can choose audio track and set subtitles to on/off using red/green buttons. On webOS 2.0 it’s only possible to turn subtitles on/off.
For older LG Smart TVs, the audio track can only be “pushed” in the playlist (for streams only, not VOD!). Otherwise, stream audio language is automatically picked depending on the Audio Language Settings (1st Audio) on your LG Smart TV.
Let us know in the comments section below about your opinion and feedback concerning this article. Thank you in advance.
In order to change the subtitles, press AD/SUBT button, select the language, press OK to set the language, press (AD/SUBT, Back) again to hide the window.
P+/P- and Arrows – Switch pages, groups, channels, and videos
Up/Down – Show current programme information; Channel history
ОК, Wheel – Load channel list in play mode
INFO, INFOx2 – Show current programme information
Nr. Keys – Channel number selection
“0” – Reload playlist; a Previous channel in play mode
BACK – Hide channel list and info bar; Go back to the primary list
RATIO, Q.MENU – Change picture ratio
PLAY/PAUSE/STOP – Play/pause/stop/restart stream/video
PLAY (long press) – Permanent info bar enable/disable
RED – Select audio track in stream/video (webOS); Toggle DVB input (Netcast TVs)
GREEN – Electronic Programme Guide (EPG); Choose video play mode
YELLOW – Show all channels; Show digital clock in Play mode
BLUE – Show Groups; Settings in play mode
Changing subtitle language for movies
P+/P- and Arrows – switch pages, groups, channels, and videos
UP, UPx2 – show current programme information
DOWN – show channel history
SELECT (OK), CH LIST – load channel list in play mode
INFO, INFOx2 – show current programme information
Number Keys – channel number selection; “0”, PR CH – channel history
RETURN – hide channel list and info bar; Go back to the primary list
EXIT – exit the application
P.SIZE, TOOLS, EXTRA – change stream/video aspect ratio
PLAY/PAUSE/STOP – play/pause/stop stream/video (exit video player)
PLAY (long press) – permanent info bar enable/disable
PLAY_PAUSE – play/pause stream/video; show Groups in channel menu
TTX/MIX – enable/disable 3D mode (Side-by-Side)
AD/SUBT – change subtitle track in stream/video (if available)
REC – toggle DVB input on/off
RED – settings in the primary list; select audio/HLS track in stream/video
GREEN, GUIDE – EPG information; choose video play mode
YELLOW – show all channels; digital clock or aspect ratio in play mode (option in settings)
BLUE – show Groups; settings in play mode
This post is also available in: German